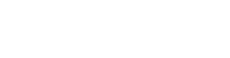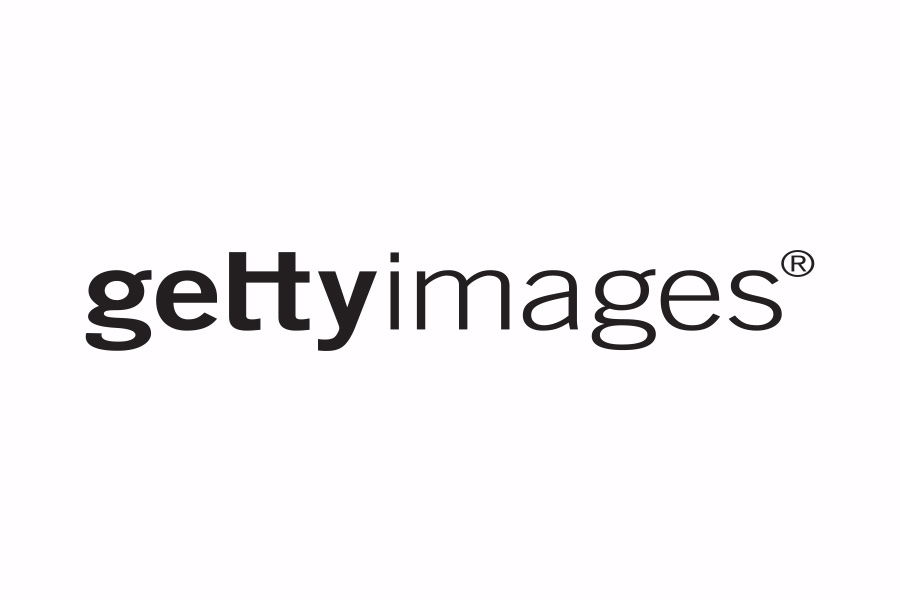Summary
This short article will explain how to connect Getty Images to your WordPress Media Library using StockPack.
Step 1. Install the StockPack plugin on your WordPress website
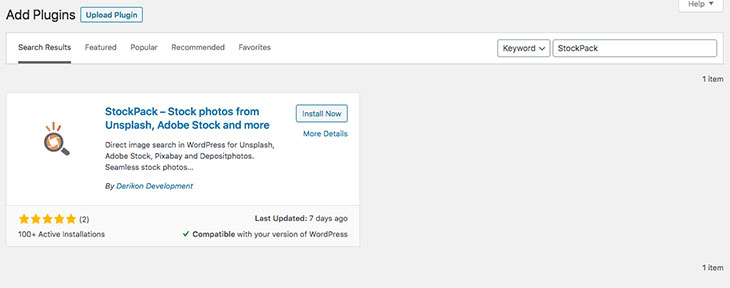
Search for the plugin (“StockPack”) on the plugins page then install and activate it.
Open any post and try to insert an image or set the featured image. You will see a new tab called StockPack.
You can do a few searches, but to get 50/requests per hour, you will need a free account
Step 2. Create a StockPack account
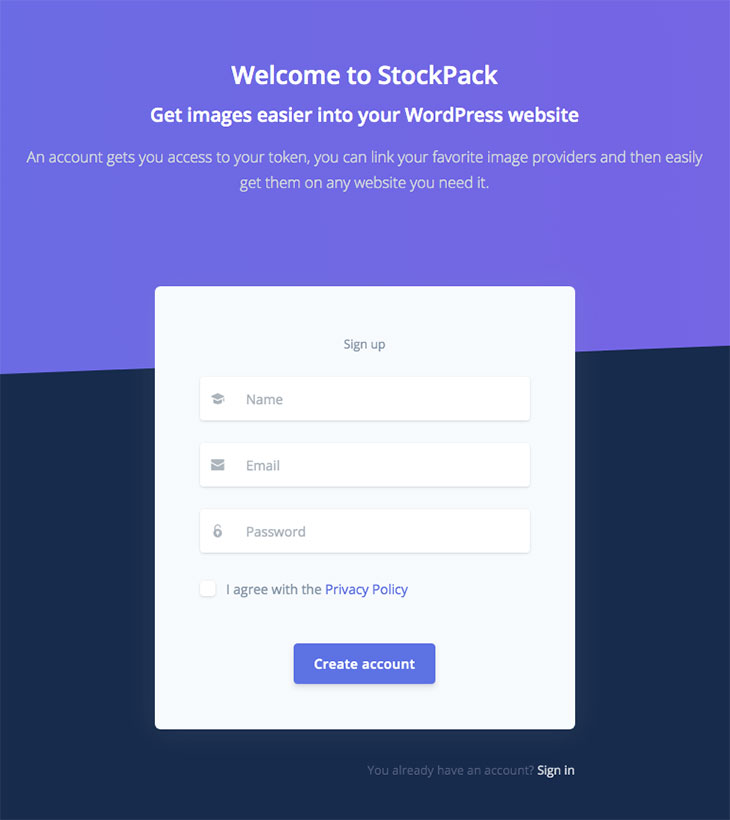
To get a token, you need to create an account. This token can be reused across multiple websites.
Add the api token to your WordPress website
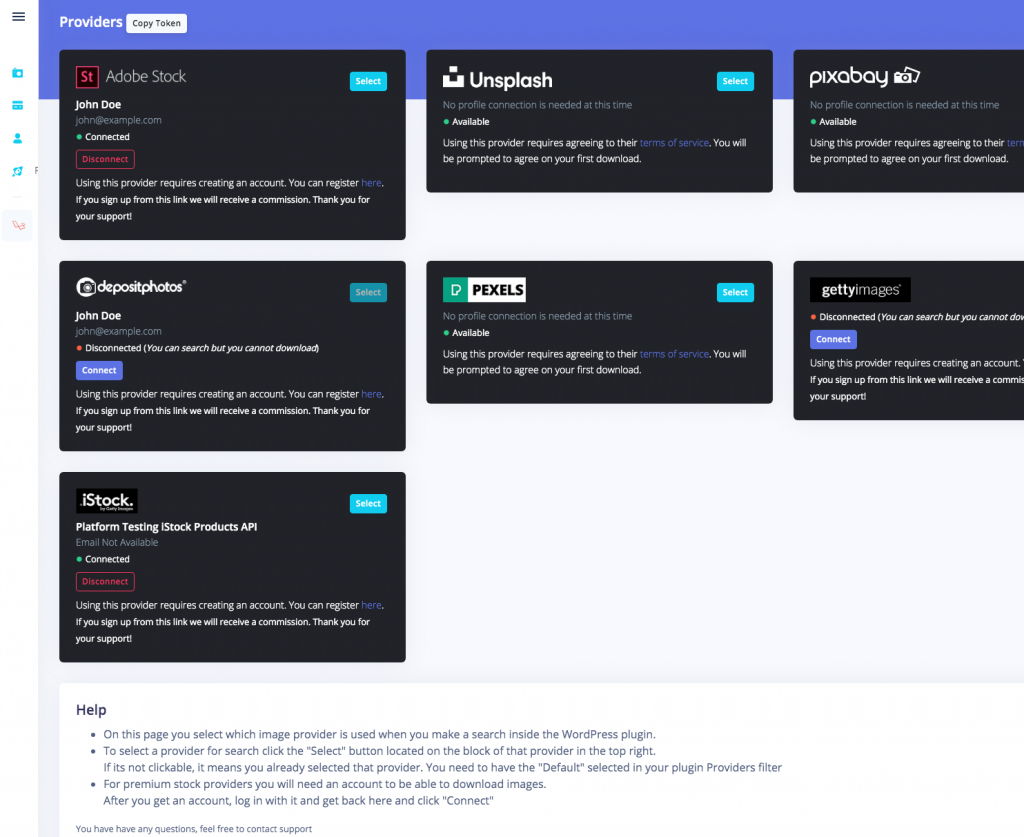
You will get redirected automatically on this page after registration. Copy the token from the button at the top (“Copy Token”)
After that, you can paste the token into the StockPack settings page and save. You will find the page under Settings => StockPack
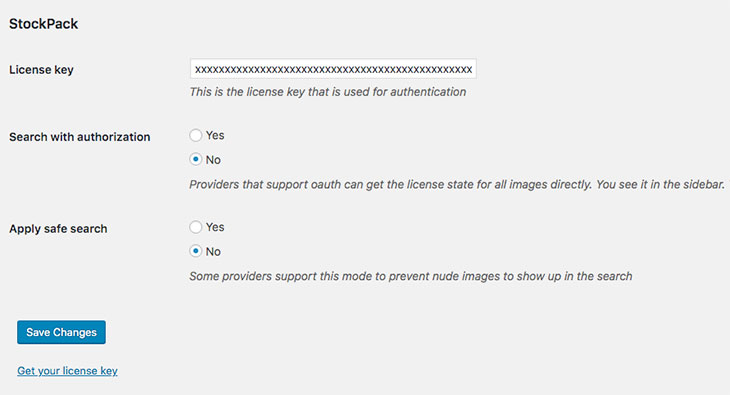
Step 3. Connect your Getty Images account
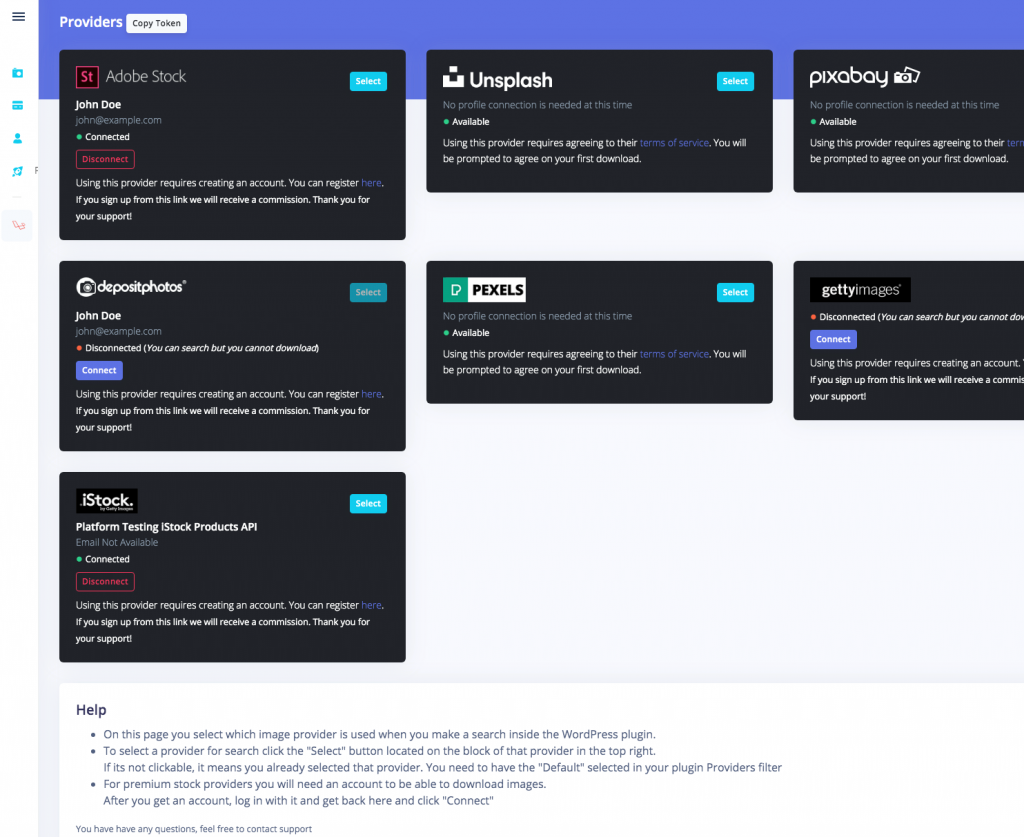
Create an account here or skip directly to signing in if you have one. After that, you will be able to click the connect button on the Getty Images provider.
After you provide the required access, you will see the Connected status show up.
That is the simplest way to get Getty images in WordPress: via StockPack.
FAQ
- Which license is used by the plugin when I click the License button?
The plugin uses the license available on your account. If you have multiple it will use the first option available. You will get a message letting you know what is being used. For images you can’t download from your account, you will receive the direct link that can be used for more complex license scenarios directly on the Getty website - I get an error on download, why is that?
Getty will invalidate the authorization token from time to time. Just go to the provider’s page and disconnect, then connect again. The error should disappear. If it doesn’t, and you have enough credits to download, please contact support.